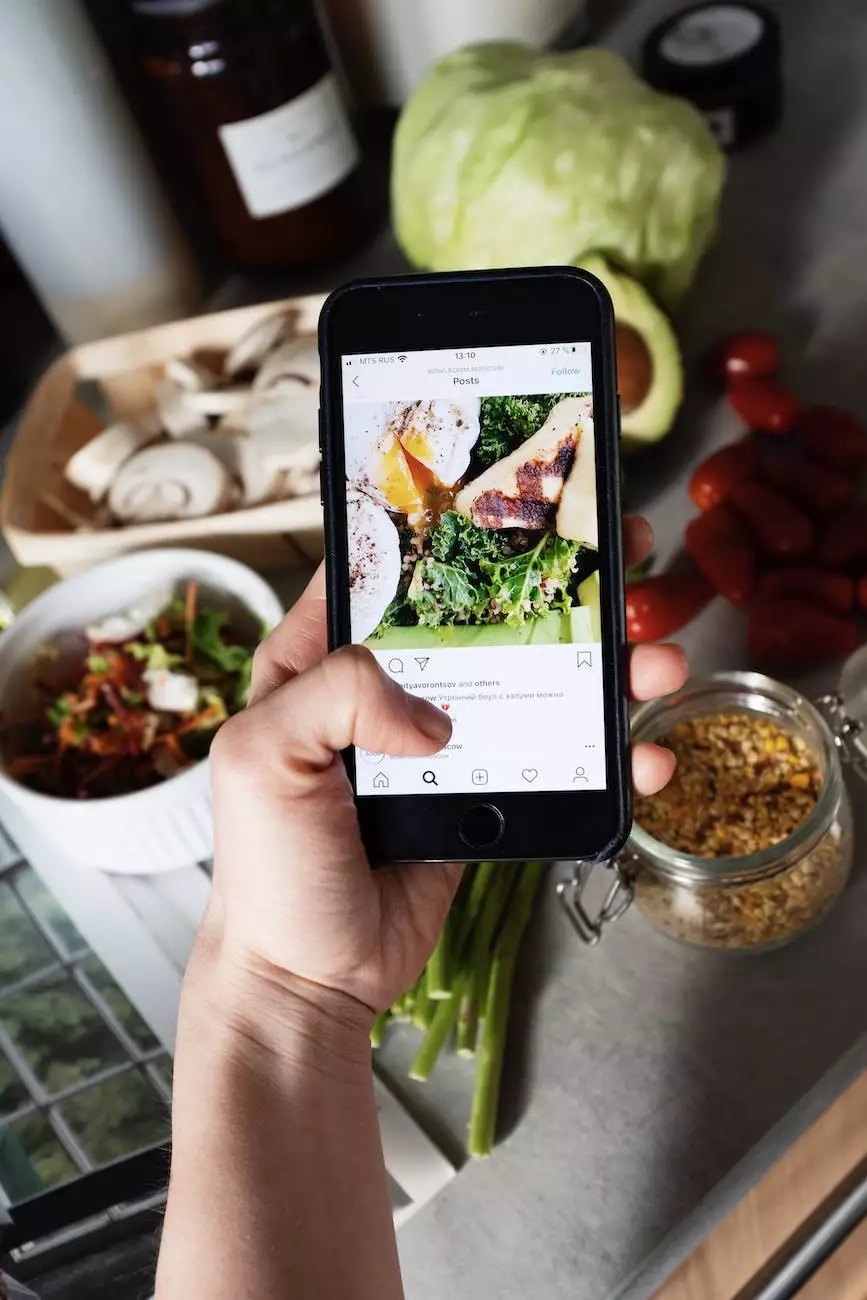How to Add Social Icons to WooCommerce Order Emails

Welcome to our comprehensive guide on how to add social icons to your WooCommerce order emails. In today's digital age, social media has become an essential component of any successful marketing strategy. By integrating social icons into your email communications, you can effectively promote your brand, increase customer engagement, and drive traffic to your social media platforms. In this guide, we will walk you through the step-by-step process of adding social icons to your WooCommerce order emails, ensuring that you can leverage the power of social media in your email marketing efforts.
Benefits of Adding Social Icons to WooCommerce Order Emails
Before we dive into the implementation process, let's explore the various benefits of incorporating social icons into your WooCommerce order emails:
- Increased brand visibility: By including social icons in your emails, you provide recipients with direct links to your social media profiles. This visibility not only promotes your brand but also encourages customers to engage with your social media content.
- Enhanced customer engagement: Social media enables direct communication and interaction with your customers. By including social icons, you encourage recipients to connect with your brand through likes, shares, comments, and follows, fostering meaningful engagement.
- Expanded reach and website traffic: When customers engage with your social media content, their actions can be seen by their own network of connections. This organic reach helps increase the visibility of your brand and can drive traffic back to your website.
- Promotion of special offers and campaigns: With social icons in your emails, you can effortlessly promote special offers, discounts, contests, or any other marketing campaigns you may be running on your social media platforms. This effectively extends the reach of your marketing efforts.
- Improved customer loyalty: By providing customers with easy access to your social media channels, you foster a sense of community and loyalty. This connectivity allows you to connect with your audience on a deeper level, building lasting relationships.
Step-by-Step Guide: Adding Social Icons to WooCommerce Order Emails
Step 1: Create Custom Social Icons
The first step in adding social icons to your WooCommerce order emails is to create custom icons that match your brand's aesthetics. While WooCommerce provides default icons, custom icons provide a unique touch to your emails and align with your brand identity.
To create custom social icons:
- Design: Use graphic design tools like Adobe Photoshop or Canva to create visually appealing social icons. Ensure that the icons represent each social media platform clearly.
- Size and Format: Optimize your icons for the web by saving them in the appropriate size and format, usually in PNG or SVG format. We recommend sizes between 30x30 to 50x50 pixels for optimal visibility.
- Upload to Your Server: Upload the custom icons to a directory on your server, either through your website's file manager or via FTP.
Step 2: Install and Activate a WooCommerce Email Customizer Plugin
Next, you'll need to install and activate a WooCommerce email customizer plugin to easily modify the email templates and add the social icons in the desired locations.
Some popular WooCommerce email customizer plugins include:
- Plugin 1: Lorem ipsum dolor sit amet, consectetur adipiscing elit. Cras id justo vel nulla auctor auctor non vitae urna.
- Plugin 2: Sed dapibus neque vel mauris tincidunt, ut feugiat sapien sollicitudin. Fusce quis diam in ante convallis tempus at et sem.
- Plugin 3: Proin sollicitudin nulla at sem malesuada, ac tempor mi pellentesque. Nullam cursus mauris vel mattis ultricies.
Step 3: Customize Your WooCommerce Order Email Template
Once you've installed and activated your chosen WooCommerce email customizer plugin, it's time to customize your order email template with the social icons.
Here's how to customize your template:
- Access the Email Template: Navigate to the plugin settings in your WordPress dashboard and locate the option to customize your WooCommerce order email template.
- Insert Social Icons: In the designated location within the email template, insert the HTML code for the social icons. This code typically includes the tag with the appropriate link to each social media platform and the corresponding custom icon path.
- Save Changes: Once you've added the social icons, don't forget to save your changes. Preview the modified template to ensure that the social icons are displayed correctly and align with your desired design.
Step 4: Test and Send a Test Order Email
After customizing your email template, it's crucial to test it by sending a test order email to ensure that the social icons are working correctly and appear as intended.
To test your template:
- Place a Test Order: Go through the purchasing process on your website to generate a test order and trigger the send order email.
- Check the Email: Once you receive the test order email, verify that the social icons are visible, clickable, and link to the correct social media platforms.
- Make Adjustments (if necessary): If any issues arise during testing, revisit the email template customization and make the necessary adjustments until the social icons function as intended.
Conclusion
Congratulations! By following this step-by-step guide, you have successfully added social icons to your WooCommerce order emails. Remember, integrating social icons into your email communications is a powerful way to promote your brand, increase engagement, and drive traffic to your social media platforms. Leverage the benefits of social media marketing and enjoy the enhanced reach and customer loyalty that these efforts can bring.
At Emailist Data, we provide the best email databases for South Africa, Austria, Indonesia, Belgium, and the USA. If you're looking to expand your customer base and reach, explore our comprehensive email databases and connect with your target audience effectively. Get in touch with us today!