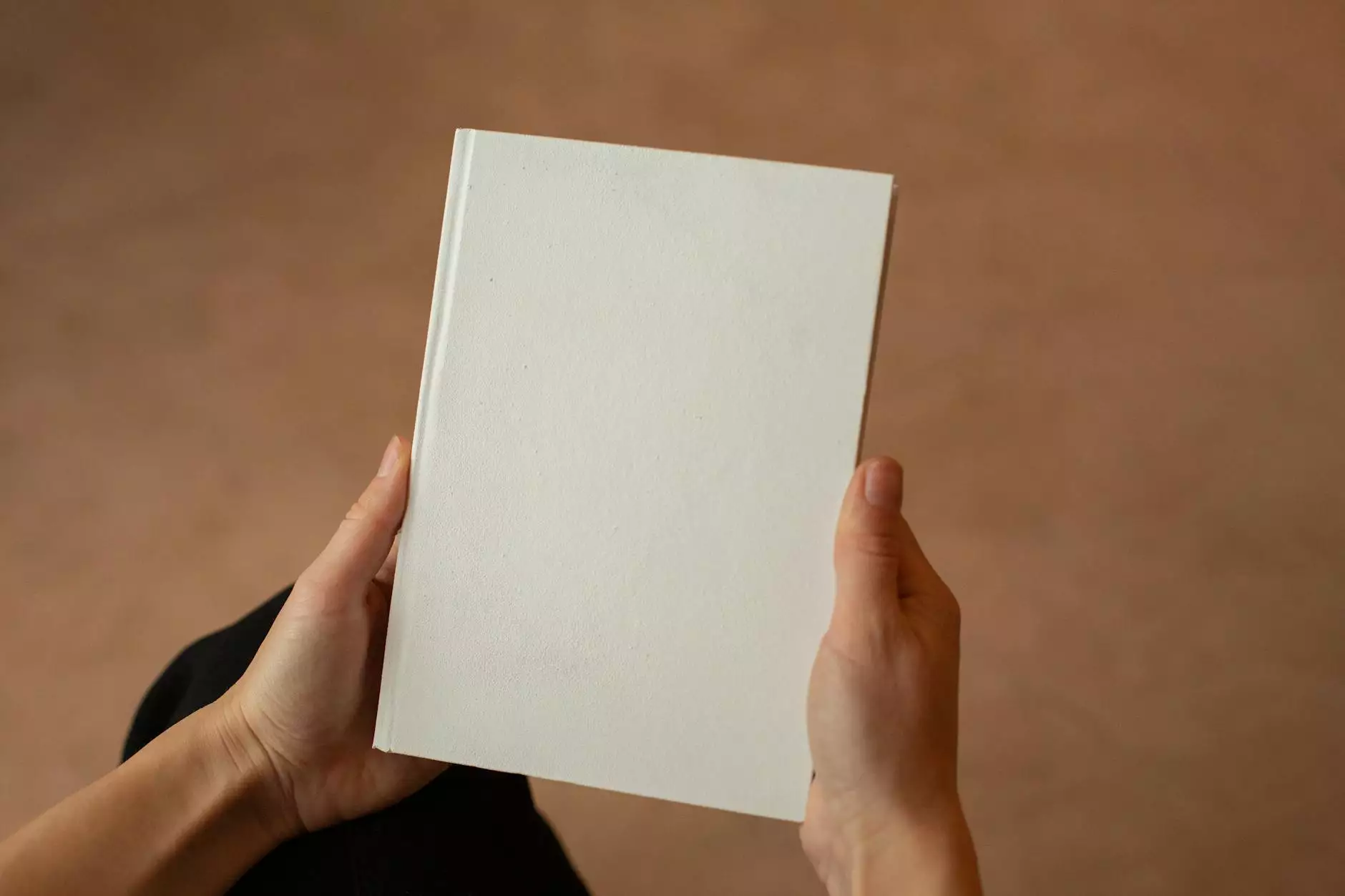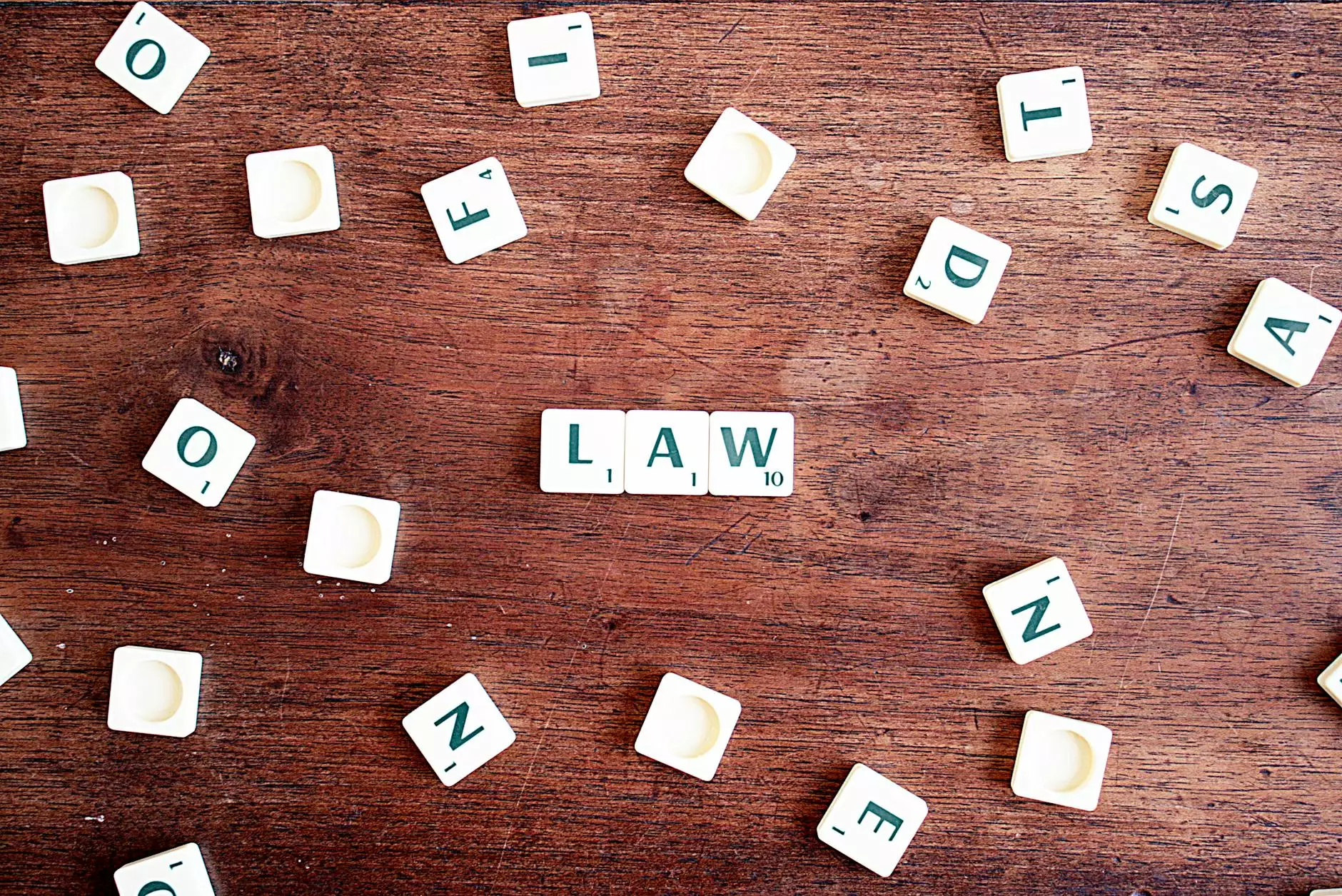How to Take a Screenshot in Chrome, Firefox, Safari, and Edge

Introduction
Welcome to our comprehensive guide on taking screenshots in the most popular web browsers - Chrome, Firefox, Safari, and Edge. In this article, we will provide you with detailed instructions and tips to help you capture screenshots effortlessly. Whether you need to save a webpage, share a design, or troubleshoot an issue, knowing how to take screenshots in different browsers is a valuable skill to have.
Why Take Screenshots?
Screenshots are incredibly useful in various scenarios, both personal and professional. They allow you to capture a snapshot of what's displayed on your screen, whether it's a webpage, an application, or an error message. Here are a few reasons why you might need to take a screenshot:
- Documenting a bug or error for troubleshooting purposes
- Sharing a specific webpage or image with others
- Creating tutorials or presentations
- Capturing important information or data on-screen
- Collecting evidence for legal or technical matters
- And many more!
Taking Screenshots in Chrome
Chrome is a widely used web browser known for its speed and versatility. To take a screenshot in Chrome, follow these steps:
- Open the webpage or application you want to capture
- Press the "PrtSc" or "Print Screen" button on your keyboard
- Alternatively, use the "Ctrl + Shift + P" keyboard shortcut to open Chrome's built-in screenshot tool
- Select the desired capture area or choose to capture the entire screen
- Click "Capture" or press "Enter" to save the screenshot
- Once saved, you can find your screenshot in the default download location or the specified folder
Taking Screenshots in Firefox
Firefox, a popular open-source browser, also offers convenient ways to capture screenshots. Here's how you can do it:
- Launch Firefox and navigate to the webpage or application you wish to screenshot
- Press the "PrtSc" or "Print Screen" key on your keyboard
- Alternatively, use the "Shift + F2" keyboard shortcut to open Firefox's screenshot tool
- Choose the area you want to capture, such as the entire page or a specific region
- Click the camera icon or press "Enter" to save the screenshot
- Once saved, you can find your screenshot in the default Downloads folder or the specified destination
Taking Screenshots in Safari
Safari, the default browser on macOS, also provides built-in screenshot features. Follow these instructions to capture screenshots in Safari:
- Open Safari and navigate to the webpage or application you want to screenshot
- Press the "Cmd + Shift + 4" keyboard shortcut to activate the screenshot tool
- Your cursor will turn into a crosshair; click and drag to select the desired capture area
- Release the mouse button to capture the screenshot
- The screenshot will be automatically saved as a file on your desktop
Taking Screenshots in Edge
Microsoft Edge, the default browser on Windows 10, offers various methods for taking screenshots. Here's how:
- Open Edge and go to the webpage or application you wish to screenshot
- Press the "PrtSc" or "Print Screen" key on your keyboard
- Alternatively, use the "Win + Shift + S" keyboard shortcut to open the snipping tool
- Choose the capture option you prefer, such as free-form, rectangular, window snip, or full-screen snip
- Click and drag to select the desired capture area
- Release the mouse button to save the screenshot to your clipboard
Capturing Screenshots: Tips and Tricks
Now that you know how to take screenshots in Chrome, Firefox, Safari, and Edge, here are some additional tips to enhance your screenshot capturing experience:
- If you need to capture a specific element within a webpage, try using the browser's developer tools to inspect and select the desired element before taking the screenshot.
- Experiment with different capture options, such as capturing only a specific region or capturing the entire page (including the parts not visible on the screen without scrolling).
- Consider using browser extensions or add-ons that provide advanced screenshot capabilities and additional editing features.
- Save your screenshots in a well-organized folder structure to easily find and retrieve them later.
- When capturing sensitive information, ensure that you maintain proper data privacy and security measures.
Conclusion
Taking screenshots in Chrome, Firefox, Safari, and Edge is incredibly straightforward once you know the techniques. With this comprehensive guide, you can capture, save, and share screenshots effortlessly. Whether you're a curious user or a digital marketer, having the ability to take high-quality screenshots in different browsers is an invaluable skill. Start capturing your screen today and unlock a world of possibilities!